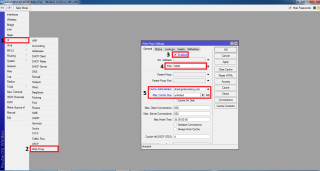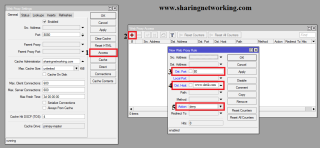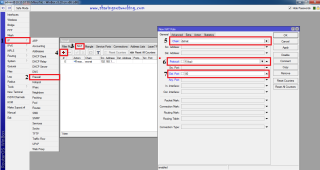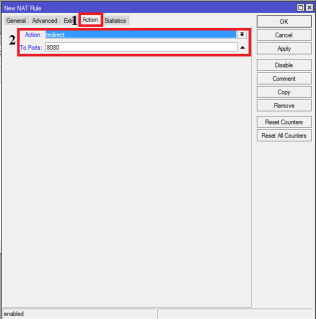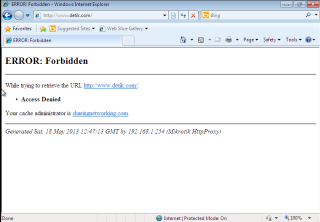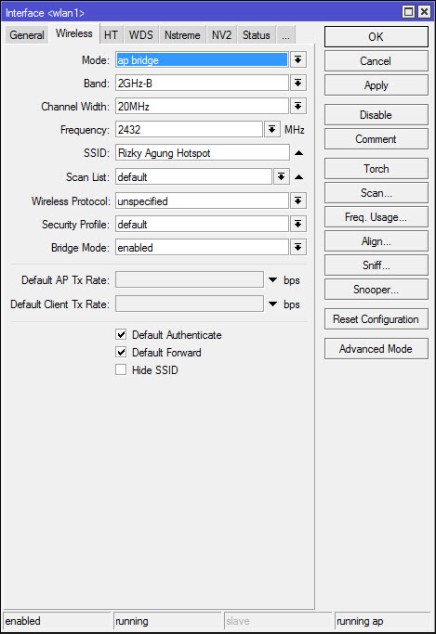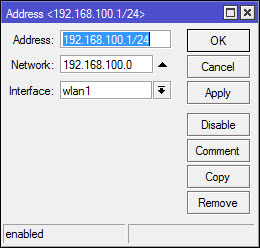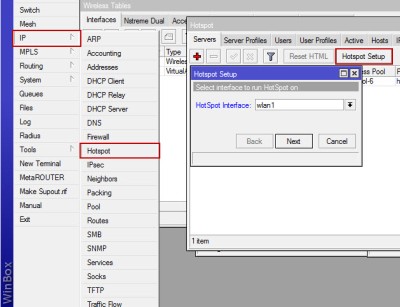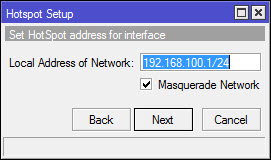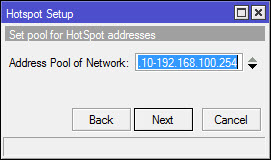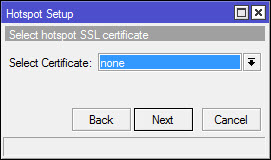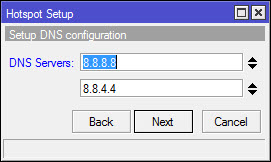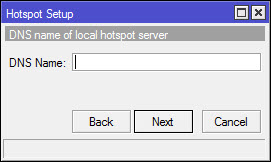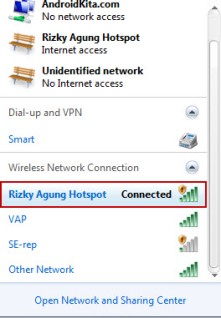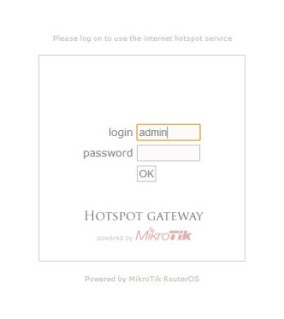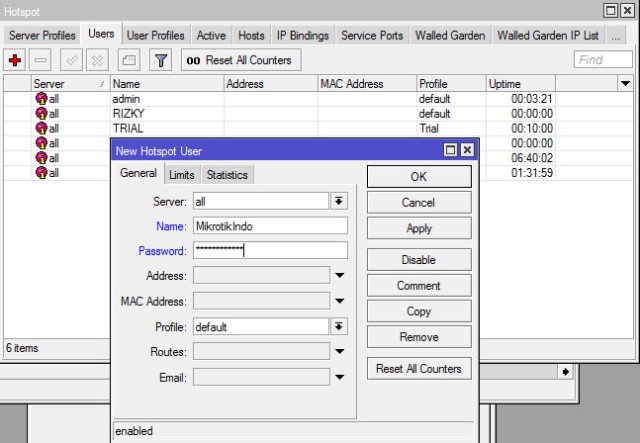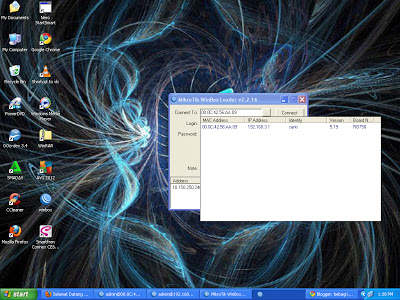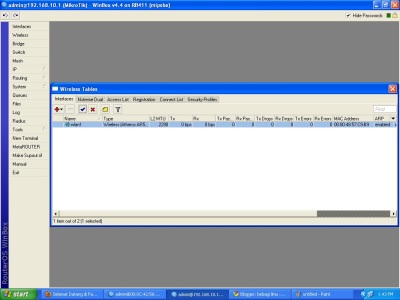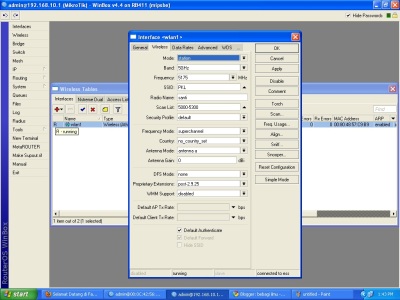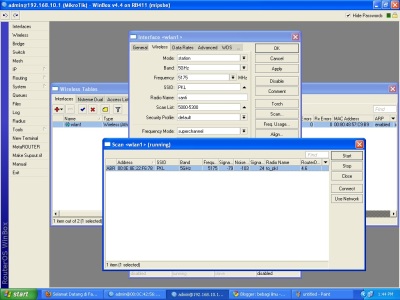MEMBLOKIRSITUS MENGGUNAKAN WEB PROXY TRANSPARENT DI MIKROTIK
Proxy adalah Sebuah Aplikasi yang menghubungkan antara Client dengan Server, sehingga client tidak akan berhubung secara langsung dengan server yang ada di internet
Mikrotik memiliki fitur-fitur Web proxy yang bisa digunakan sebagai proxy server dan dapat blokir situs yang nantinya akan menjadi perantara antara browser user dengan website atau webserver di Internet.
Fungsi Proxy Transparent adalah agar tidak melakukan konfigurasi proxy dimana client yang terhubung ke proxy tidak harus setting atau memasukkan konfigurasi proxy ke browser satu per satu. Sehingga penggunaan proxy akan nyaman dan mudah.
Oke Sobat , kita langsung masuk saja ke langkah kerja
Pertama sekali buka Winbox kemudian scan mac address mikrotik sobat , setelah itu login 😀
Setelah selesai login , sekarang kita akan membuat Web Proxy.
Ikuti saja langkah-langkah gambar berikut :
Klik Gambar Untuk Memperbesar !
Sekarang adalah tahap utama dari topik ini , karena pada tahap ini untuk memblokir situs yang sobat inginkan.
Ikuti langkah-langkah seperti di gambar , Pilih Access kemudian muncul Web Proxy Access setelah itu klik [+] yang ada di bagian atas kiri Web Proxy Access dan akan muncul box New Web Proxy Rule.
Isikan Dst.Port : 80
Kemudian Dst.Host : http://www.detik.com [Situs yang akan di blokir]
Action : deny.
Kemudian sekarang kita memasuki tahap Membuat Proxy Transparent
Cara kerja Transparent Proxy ini dengan mengalihkan (redirect) Traffic data HTTP (destination port 80) ke port yang digunakan proxy yaitu 8080.
Dengan cara mengkonfigurasi Firewall NAT nya
IP -> Firewall -> [TAB] NAT -> [+].
Pada TAB General
Chain : dstnat
Protocol : 6tcp
Dst.Port : 80
Pada TAB Action
Action : redirect
To Ports : 8080
Selesai deh Membuat Webproxy Transparent , sekarang kita melakukan pengujian Situs yang sudah di Blokir di Web Proxy pada client.
Sukses terblokir , hehe 😀
Selamat mencoba sobat , apabila kesulitan bisa tanyakan langsung pada comment di postingan ini 🙂